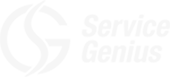QuickBooks Service-Genius Sync Utility
Instructions for use
1) Log into Service Genius
2) Click on Settings in the Main Menu.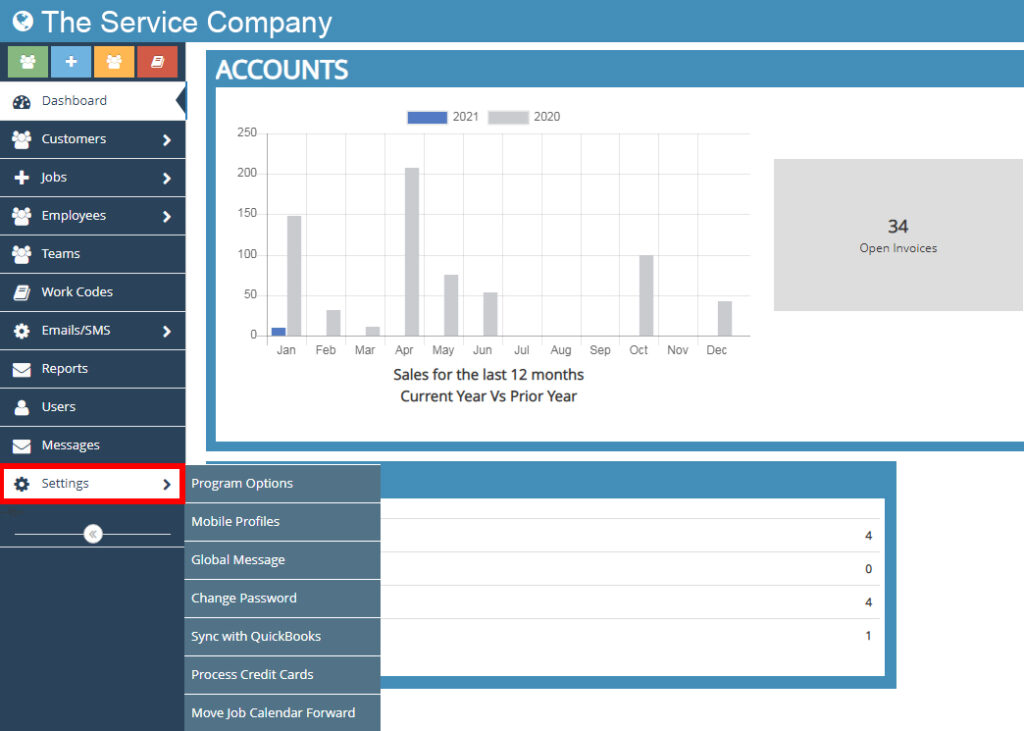
1) Then click on Sync with QuickBooks
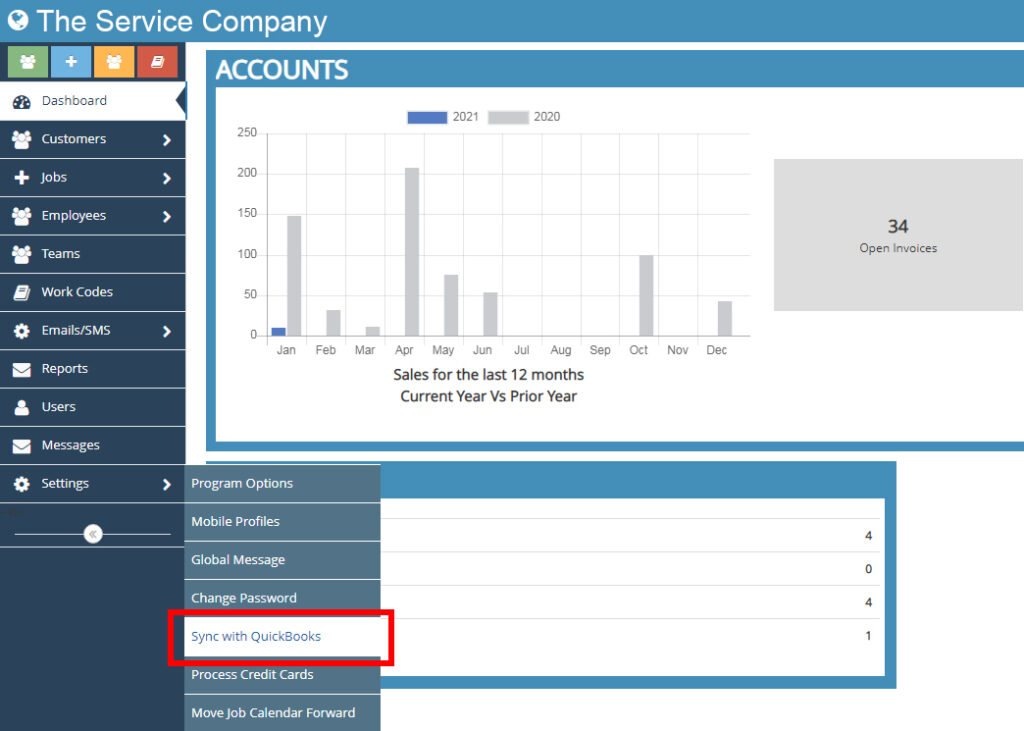
1) Click the Connect to QuickBooks button
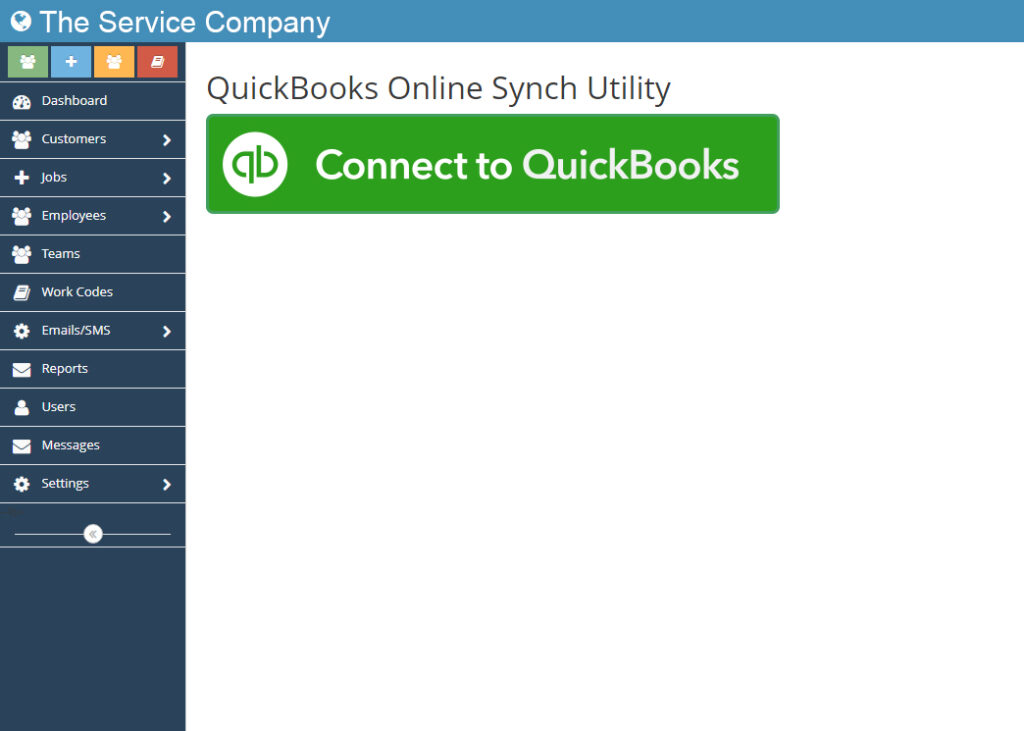
1) You will be redirected to a sign-in page to authenticate your credentials for QuickBooks Online.
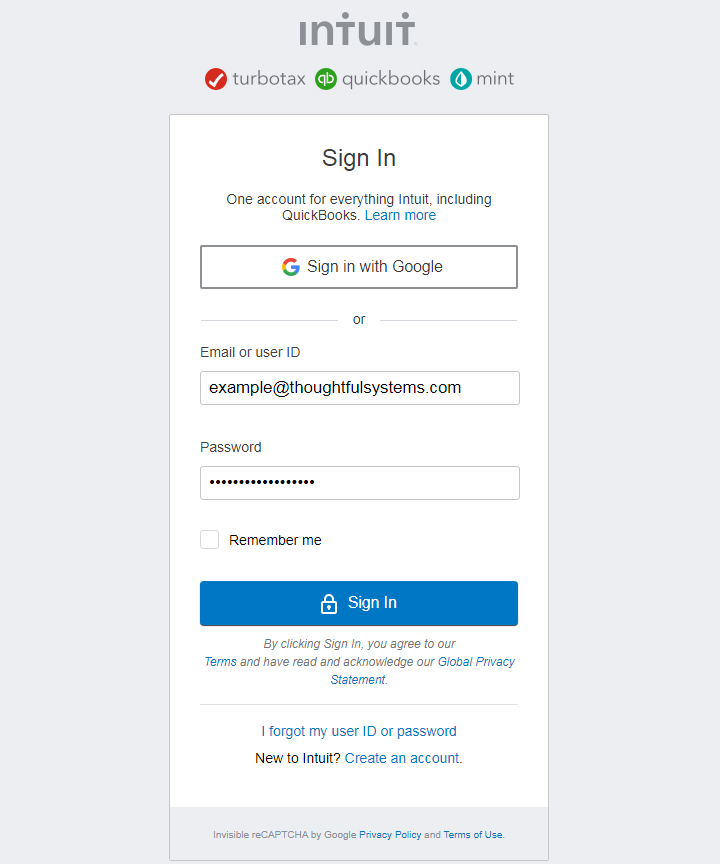
1) After you login in to your QuickBooks Account, click the Connect button to initiate the link between QuickBooks and Service Genius.
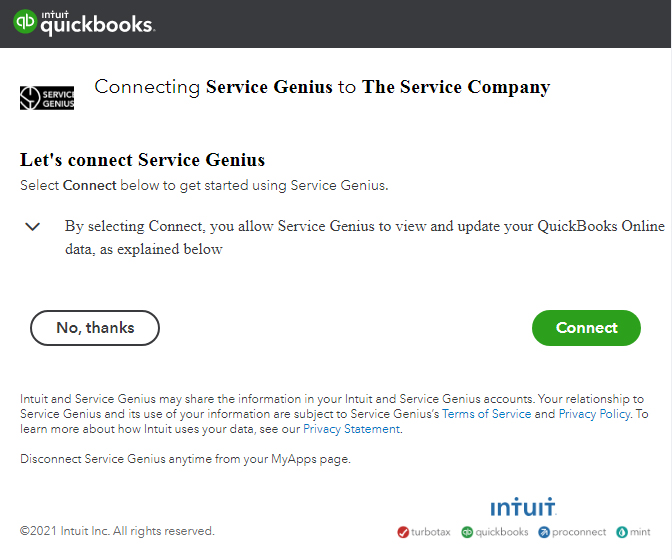
1) Once authorized, you will be redirected back to Service Genius
First Sync:
The first time you use this utility, you should perform a Full Sync.
Click the Full Sync option.
Then click the Sync button.
This will do the following:
· Customer records in Service Genius will be transferred to QuickBooks
· Customer records not in Service Genius will be copied from QuickBooks to Service Genius
· Work Codes in Service Genius will be transferred as Service Items into QuickBooks
· Service Items not in Service Genius will be copied from QuickBooks to Service Genius
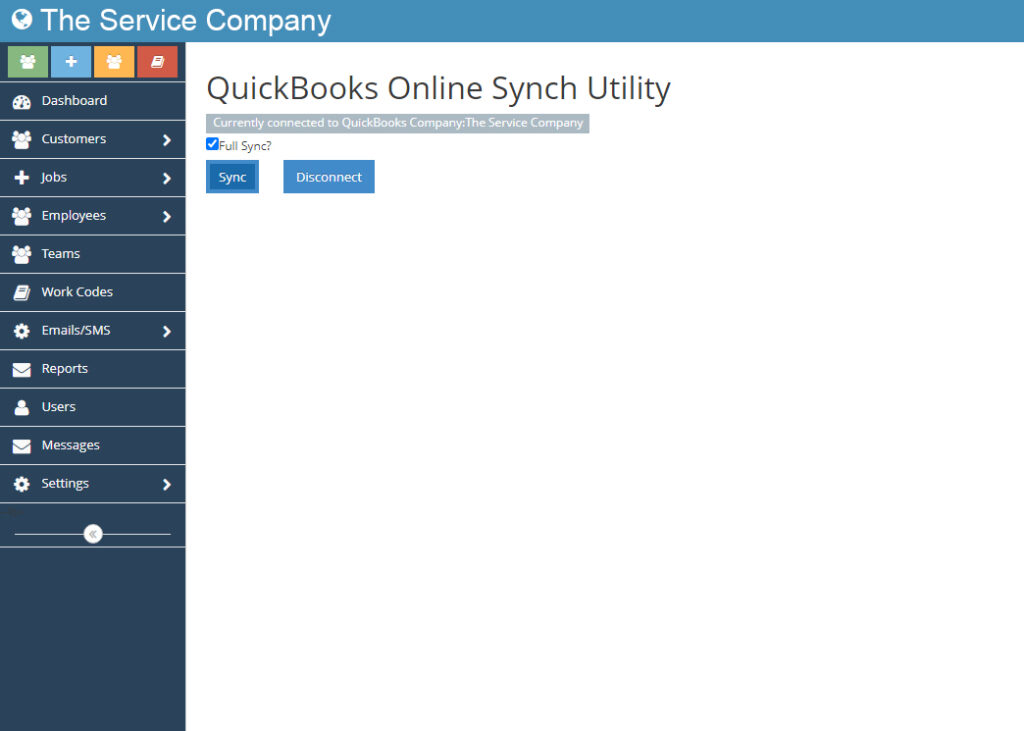
1) In the future, you just need to do a daily sync to keep the data in Service Genius synced with that in QuickBooks
Daily Sync:
On subsequent occasions, simply click the Sync button to have data transferred between the 2 programs. Do not check the Full Sync checkbox. Clicking the Sync button will do the following:
· New customer records are copied from Service Genius to QuickBooks
· Any edits made to customers in Service Genius will be synced to QuickBooks
· New Customers added in QuickBooks will be transferred to Service Genius
· New Work Codes in Service Genius will be transferred to QuickBooks
· New Service Items in QuickBooks will be transferred to Service Genius
· Any edits to Work Codes in Service Genius will be transferred to QuickBooks
· New invoices in Service Genius will be copied to QuickBooks
· New payments in Service Genius will be copied to QuickBooks
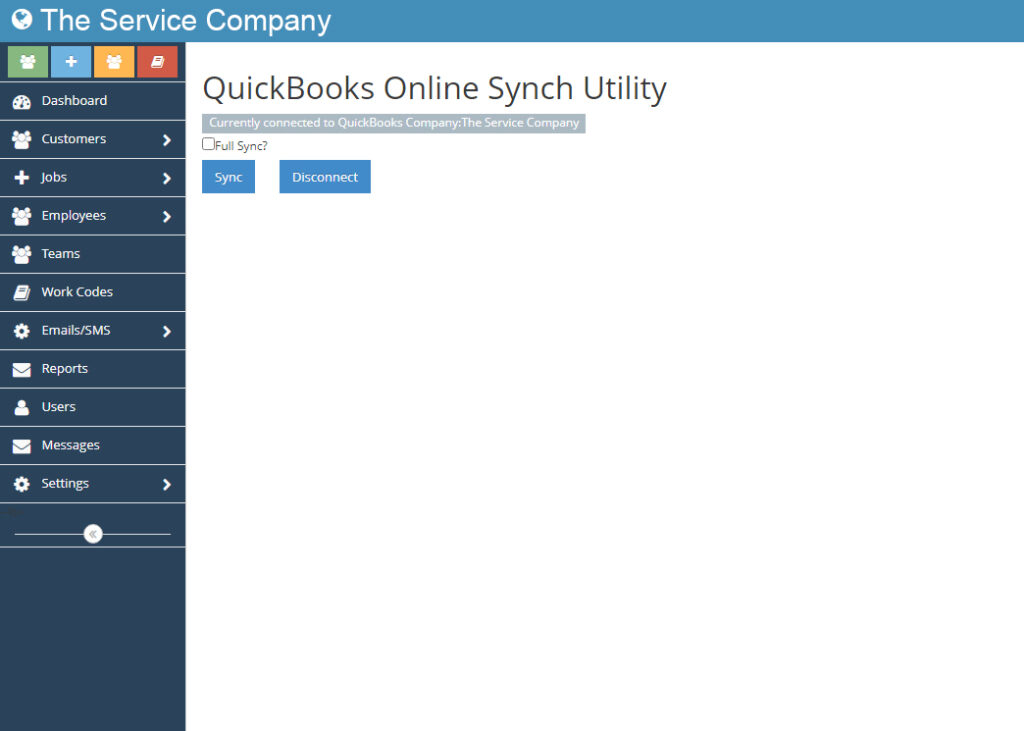
NOTE: We recommend that
you follow certain guidelines consistently:
a)
Enter
customer information first in Service Genius. The sync operation will copy the necessary
fields over to QuickBooks
b)
Enter
invoices first in Service Genius. These
will be transferred to QuickBooks when you perform the sync operation.
c)
Same
thing with payments – enter them first in Service Genius. They will also be transferred as part of the
daily sync.